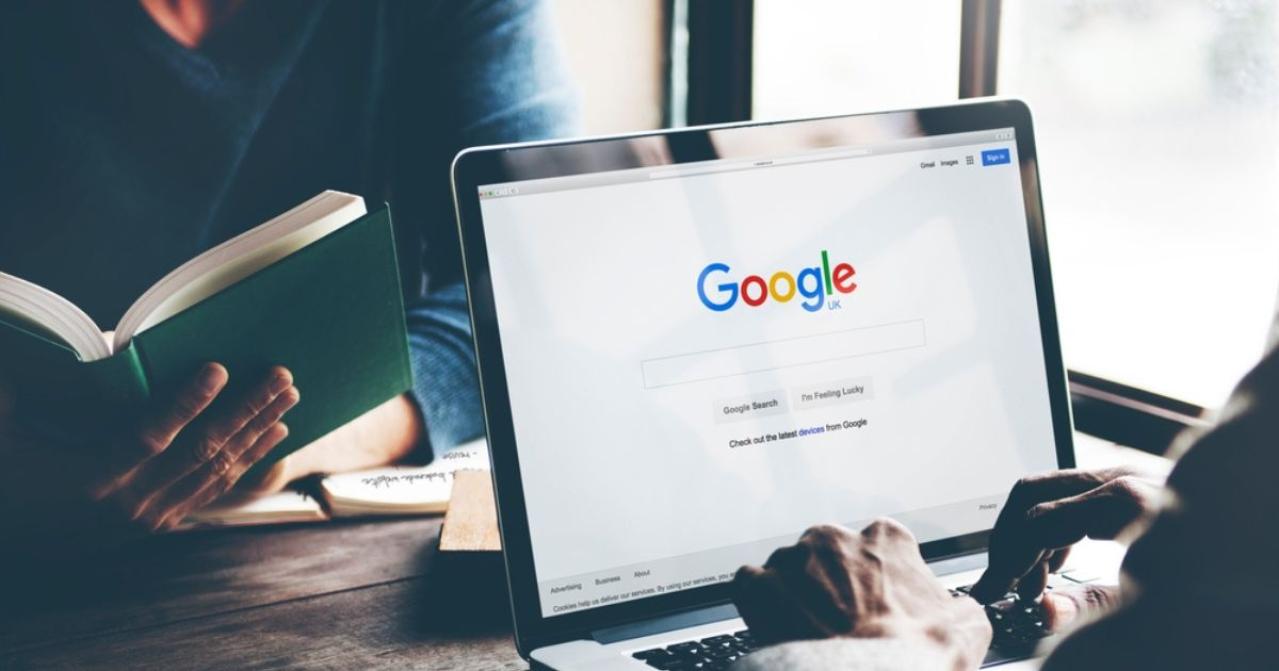Google日本語入力インストールと設定方法

はじめに、MacBookにGoogle日本語入力をインストールする方法をご紹介します。
- 「Google日本語入力」へアクセスし、インストーラーをダウンロード
- dmgファイルを開き、インストーラーを起動する
- インストーラーの指示通り手順を進めてインストールを完了する
- キーボード設定でGoogle日本語入力を追加する
①「Google日本語入力」へアクセスし、インストーラーをダウンロード
「Mac版をダウンロード」をクリックし、利用規約を確認します。問題なければ、「同意してインストール」をクリックしましょう。
ダウンロードフォルダに、「GoogleJapaneseInput.dmg」というファイルが入っています。
②dmgファイルを開き、インストーラーを起動する
dmgファイルを開くと、中に「GoogleJapaneseInput.pkg」というファイルが入っているため、クリックしてインストーラーを起動します。
インストーラーを起動すると、「このパッケージは、ソフトウェアをインストールできるかどうかを判断するプログラムを実行します。」というポップアップが出てくるため、「許可」をクリックして続けます。
③インストーラーの指示通り手順を進める
インストーラー右下の「続ける」をクリック、その後に出てくる「インストール」でインストールが完了します。インストール時にMacBookのパスワードが求められるため、入力して進めましょう。
無事にインストールが済むと、Google日本語入力を有効化するかの選択を求められます。「有効にする」を選択すると、無事にインストール完了です。
④キーボード設定でGoogle日本語入力を追加する
インストールと有効化が終わったら、キーボード設定でGoogle日本語入力を追加する必要があります。
- システム設定を開く
- キーボードを選択
- 中央の「テキスト入力」から、「編集」を選択
- 左下の「+」をクリックし、Google日本語入力を追加する
Google日本語入力は、「カタカナ」「ひらがな」「全角英数」「半角カナ」「英数」の入力方法があります。全てを入れる必要はないため、日本語入力だけで使用するならば、「ひらがな」のみの追加で問題ありません。
また、インストールも問題なく終わったにもかかわらず、Google日本語入力が表示されない場合があります。その場合は、パソコンを再起動すると出てくることがありますので、試してみてください。
Google日本語入力でユーザー辞書に単語登録する方法
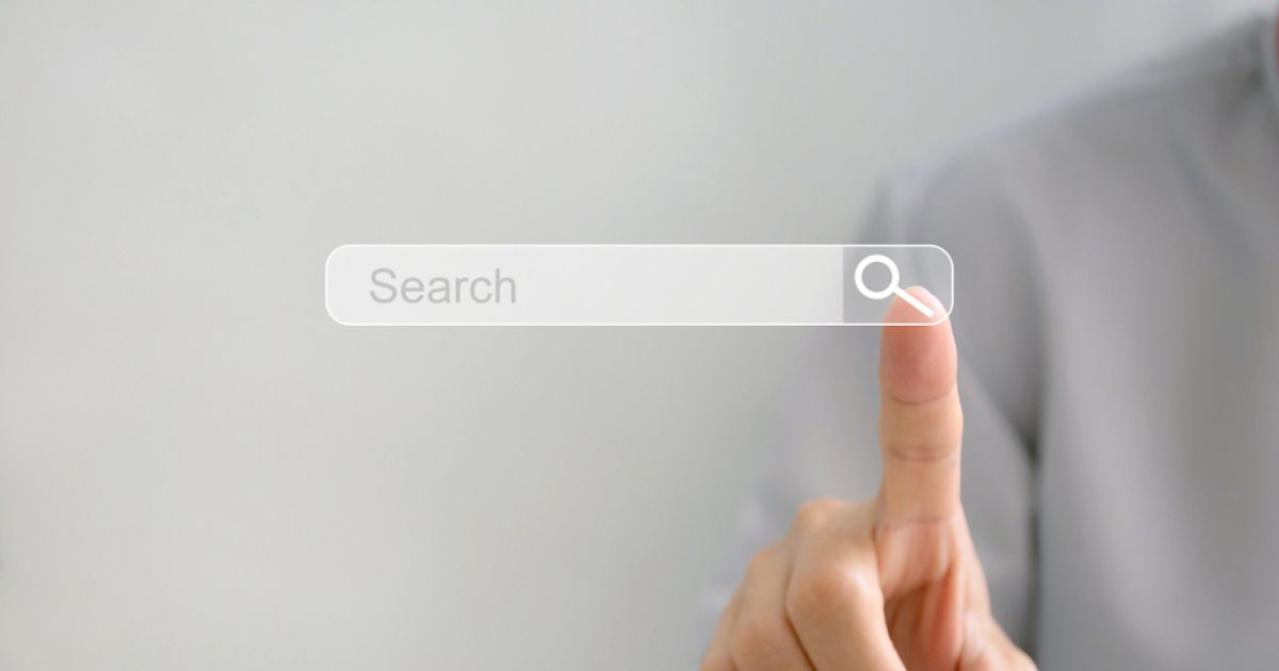
次に、Google日本語入力のユーザー辞書に単語を登録する方法をご紹介します。よく使う単語を登録しておけば、優先的に表示されるため、文字入力が楽になるのがメリットです。
頻繁に使わなくなった単語は登録の削除もできるため、必要か悩んだときは、一度登録してみて使ってみましょう。
- メニューバーから単語登録を選ぶ
- 単語・よみ・品詞・登録先辞書を入力
- 入力内容に誤りがないか確認して「OK」をクリック
- 単語登録をショートカットキーに登録すると簡単に登録できる
①メニューバーから単語登録を選ぶ
デスクトップ画面上部にある、タスクバーからユーザー辞書を呼び出します。メニューバーの部分に青色で、「A」や「あ」と表示されているでしょう。その「A」や、「あ」をIMEマークといいます。
IMEマークをクリックし、「単語登録」を選びましょう。
②単語・よみ・品詞・登録先辞書を入力
表示されたポップアップに、必要事項を入力していきます。
「単語」は、漢字や英語など変換したときに表示される内容を入力しましょう。
「よみ」は、「単語」を変換したいときに入力する文字をひらがなで入力します。
「品詞」や「登録先辞書」は、こだわりがなければ、初期設定のままで問題ありません。
③入力内容に誤りがないか確認して「OK」をクリック
入力した内容に誤りがないか確認して、「OK」を押しましょう。
単語登録は完了です。実際に変換できるか、チェックしておきましょう。
よく使う単語はこの方法で登録しておけば、記事の執筆のときもスムーズに変換できるためおすすめです。
④単語登録をショートカットキーに登録すると簡単に登録できる
Macに標準装備されている「日本語IM」や、Windowsで標準装備されている「MS-IME」と同じように、Google日本語入力にもショートカットキーが設定できます。他のIMEと違い、インストール当初から登録されているわけではないため、自分で設定する必要があるのが注意点です。
- IMEアイコンをクリックし、「環境設定」をクリック
- 左上の「一般」タブの「キー設定の選択」から、「編集」をクリック
- でてきたウィンドウの左下の「編集」をクリックし、「エントリーを追加」を選ぶ
- 「モード」の空欄部分をクリックし、「入力文字なし」を選択
- 「入力キー」の空欄をクリックでてきたポップアップに使いたいショートカットキーを同時に押す
- 「コマンド」の空欄をクリックしプルダウンから「単語登録を起動」を選び「OK」とする
- 最後に「適用」をクリックし、無事に登録できているか確認する
ショートカットキーは多くのIMEで「Ctrl」+「F7」で設定されています。MacBookでは「Ctrl」が存在せず、似た使い方で「command」がありますが、ショートカットキーには指定できません。使いやすいショートカットキーを選びましょう。
Google日本語入力でユーザー辞書に登録した単語を削除する方法
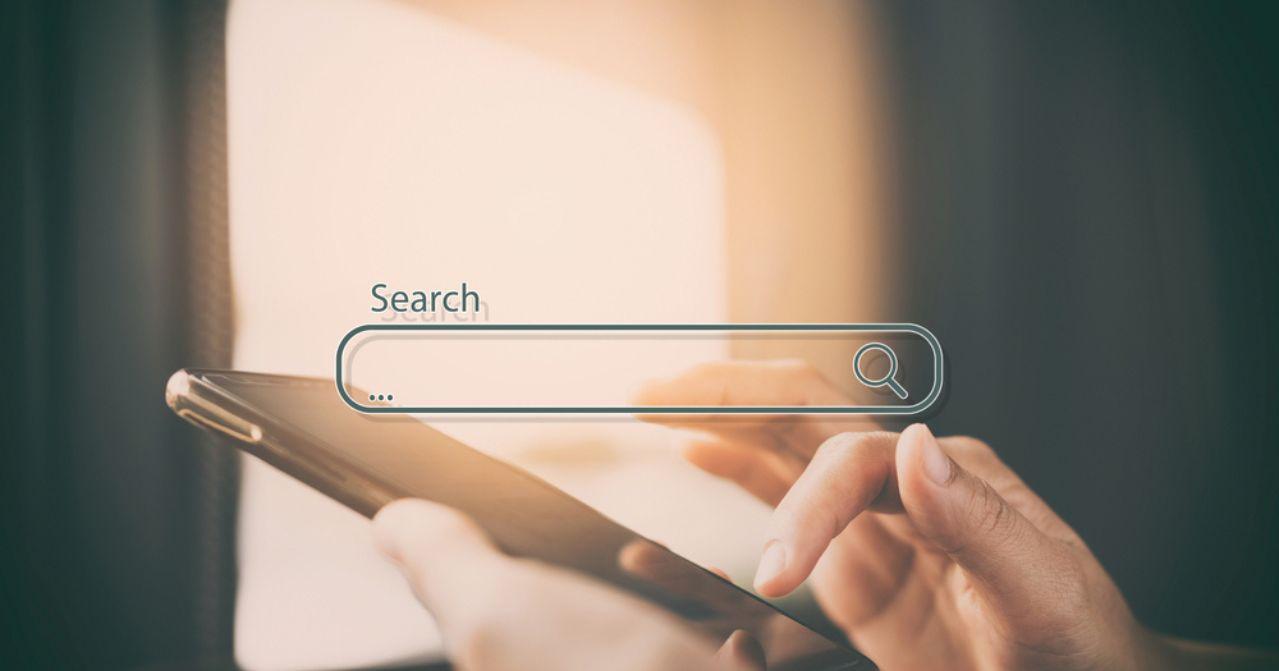
次に、Google日本語入力でユーザー辞書に登録した単語を削除する方法をご紹介します。
誤って単語登録したときや、あまり使わなくなった単語が出てきたときは、放置せず定期的に削除することで、使いやすい辞書をキープできます。登録した単語は定期的に見直して、整理するようにしましょう。
- メニューバーからIMEアイコンをクリックし、「辞書ツール」を選ぶ
- 消したい単語を右クリック
- 確認のポップアップで「Yes」を選択
- 履歴から削除される
慣れればすぐにできる作業のため、気になったら都度消しておくのがおすすめです。登録した単語がたまってきてしまうと消すのも面倒になり、放置してしまう原因にもなります。
Google日本語入力の辞書登録をエクスポートする方法
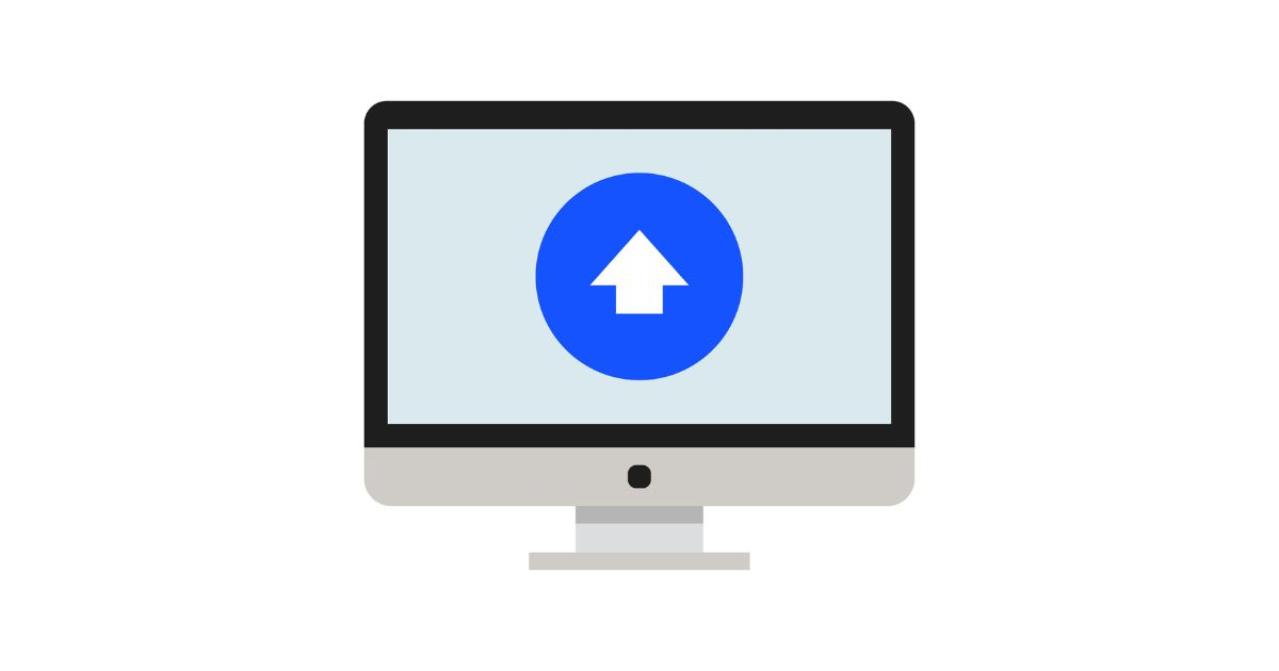
新しいパソコンを購入したり、持っているパソコン全てに同じ辞書データを共有したりするには、辞書データの移行が便利です。登録した単語をひとつひとつ登録し直すのは、手間も時間もかかりおすすめできません。
定期的にバックアップとしてエクスポートしておけば、トラブルでパソコンが使えなくなったときもスムーズにデータの移行ができます。
- IMEアイコンから辞書ツールを選ぶび、左上の「管理」を開く
- 表示されたプルダウンから、「選択した辞書をエクスポート」を選ぶ
①IMEアイコンから辞書ツールを選び、左上の「管理」を開く
単語登録を削除するときと同じように、辞書ツールを開きます。辞書ツールを開くと、左上のメニューバーに「管理」と表示されているため、そちらをクリックしましょう。
②表示されたプルダウンから、「選択した辞書をエクスポート」を選ぶ
管理をクリックすると、「新規辞書にインポート」「選択した辞書にインポート」「選択した辞書をエクスポート」と3つの選択肢があります。
「選択した辞書をエクスポート」を選ぶと、そのときに選択されている辞書がテキストファイルで保存されるため、名前の登録が必要です。
複数の辞書を使い分けている場合は、全ての辞書に同じ作業をすれば移行し忘れることがありません。
Google日本語入力の辞書登録をインポートする方法
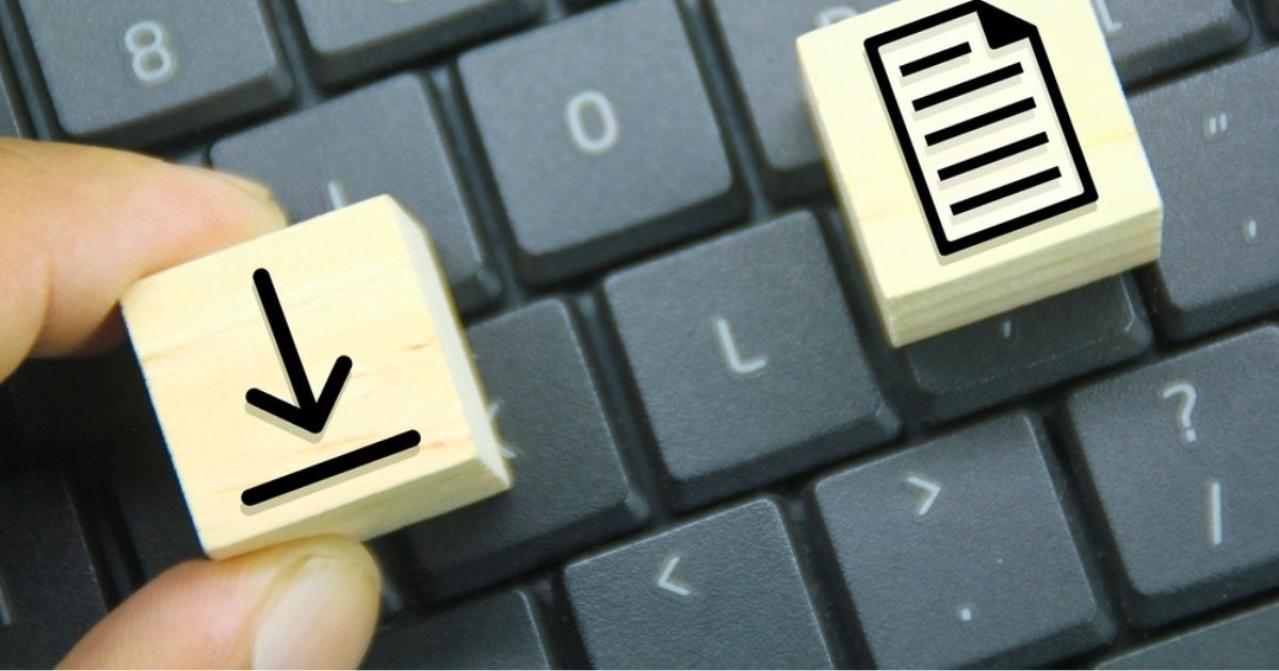
エクスポートした辞書を他のパソコンで使うためには、別のパソコンに辞書をインポートする必要があります。もし、新しいパソコンにGoogle日本語入力がインストールされていない場合は、事前にインストールを済ませておくとスムーズに進みます。
- IMEアイコンから辞書ツールを選び、左上の「管理」を開く
- 表示されたプルダウンから、「新規辞書にインポート」を選ぶ
- 辞書の入ったテキストファイルをインポートする
①IMEアイコンから辞書ツールを選び、左上の「管理」を開く
今回もIMEアイコンをクリックして、辞書ツールを開きます。辞書ツールを開くと、左上のメニューバーに「管理」と表示されているため、そちらをクリックしましょう。
②表示されたプルダウンから、「新規辞書にインポート」を選ぶ
エクスポートのときは「選択した辞書をエクスポート」を選びましたが、今回は「新規辞書にインポート」を選びましょう。インポートしたい辞書の入ったテキストファイルは、事前に新しいパソコンにUSBで移しておくとスムーズです。
③辞書の入ったテキストファイルをインポートする
ポップアップが表示されるため、「ファイルを選択」を選びましょう。事前にエクスポートしておいたデータを選択し、「開く」をクリックします。
「辞書名」の部分に、登録したい辞書の名前を入力し「インポート」をクリックすれば完了です。このとき、「フォーマット」や「エンコード」は、自動判定のままで問題ありません。
インポートが完了したら、変換がきちんと使えるか確認しておきましょう。
Google日本語入力の注意点

Google日本語入力は、使用しているパソコンのバージョンによっては対応していない可能性もあります。
Macは「MacOS10.13以前」、Windowsは「Windows7以前」には対応していません。Android版のGoogle日本語入力は開発が終了しているため、Androidで使用したい場合は日本語を含む複数言語に対応している「Gboard」の使用が推奨されています。
詳しくは、公式サイトのヘルプページをご覧ください。
Google日本語入力のユーザー辞書は、ライティング時に便利

Google日本語入力には、ライティング時に役立つ機能が多数搭載されています。ダウンロードしていても、機能を知らなければ活用できません。Google日本語入力で使える、便利な機能をご紹介します。
電卓なしで計算機能が使える
豊富なショートカットキー
ひらがなで入力しても、英単語やカタカナの予測変換が出る
郵便番号を入力すると住所が出る
固有名詞に対応
入力した文字をサジェスト機能に表示
日付・時間の入力が手軽
同じ文字を打ち込むことが多いライターには、入力文字をサジェスト機能に表示してくれたり、ひらがな入力でも英単語の変換を出してくれたりといった機能は、とても便利です。
Google日本語入力はクオリティーの高い記事作成におすすめ

Google日本語入力を活用すれば、表記ゆれや誤字脱字を防止でき、クオリティーの高い記事作りがしやすいでしょう。ミスが減れば修正箇所も少なく、クライアントからも信頼されるライターに近づきます。
クライアントと信頼関係ができれば、継続的に仕事の依頼がきて安定して稼げるのがメリットです。直接契約となれば、クラウドソーシングサービスを利用するときと違い手数料も払わずに済みます。
Mojoギルドを運営するMatto(マットー)では、お仕事を引き受けてくださるライターさんも募集しています。ご興味がある方は、ぜひご連絡ください。
Google日本語入力のユーザー辞書を利用して、ライター業をスムーズに進めよう
Google日本語入力は、ライターが記事を執筆するときに便利に使える機能です。よく使う単語を辞書登録しておくことで、すぐに変換でき、表記ゆれも防止できます。
今回はMacBookでの利用方法をご紹介しましたが、Windowsでも利用できるため使用するパソコンが変わっても心配ありません。次のパソコンへ辞書を引き継ぎすれば、パソコンを購入してすぐに前のパソコンと同じ使い勝手で使用できます。
Google日本語入力に搭載された機能を活用すれば、ライティング業務が捗るでしょう。ぜひ利用を検討してみてください。
この記事を書いたライター
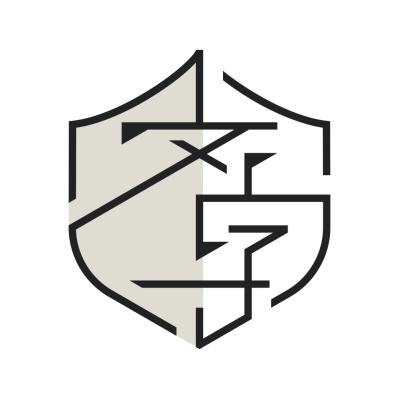
Mojiギルド編集部
Mojiギルド編集部です。ライティングノウハウやスキルアップなど、ライターさんに役立つ記事を公開していくほか、Mojiギルドからのお知らせ、時には編集部員のつぶやきも…。ライターの皆さまとのコミュニケーションを楽しみながら、大事にしたい!