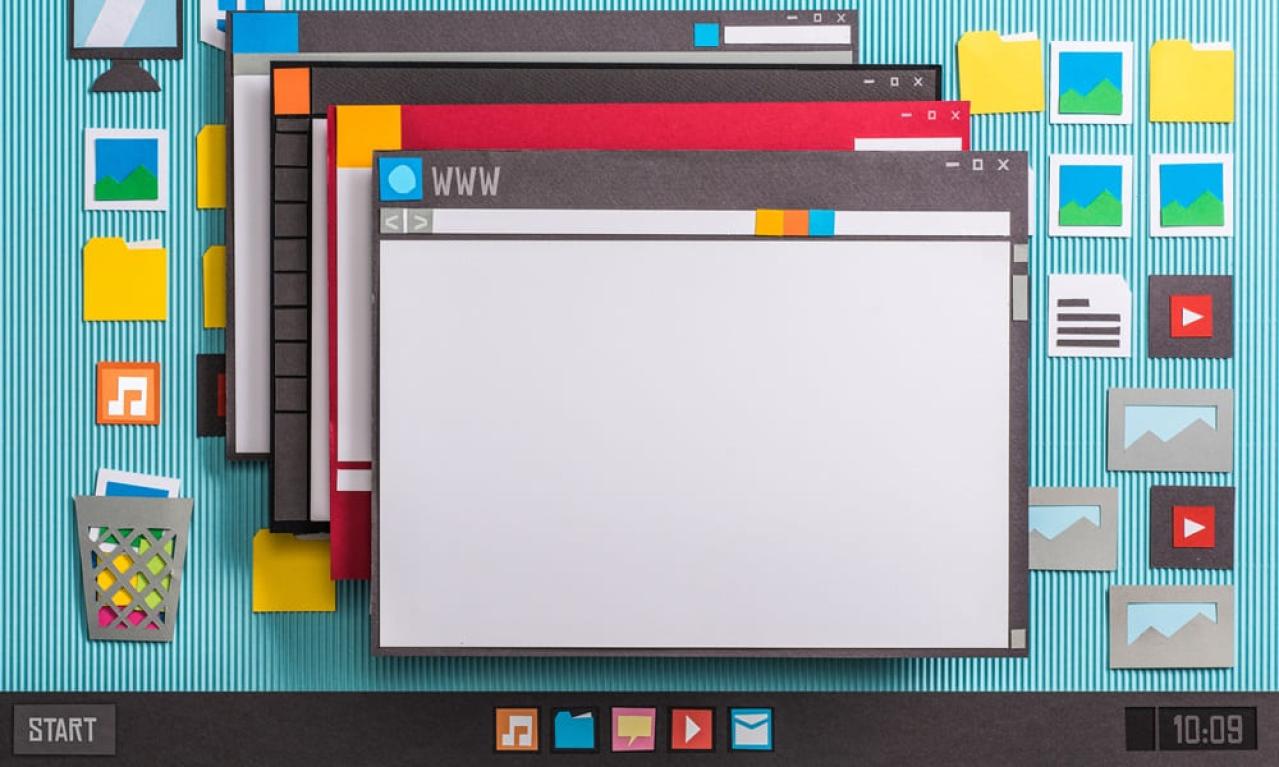PCが重いと感じたときに試しておきたいこと

PCでアプリケーションを起動させた時の待ち時間や、データの保存が完了するまでの時間が長いときって意外とストレスを感じるんですよね。
急いでいるときは特に長く感じますし、フリーズしてしまったときは絶望しかありませんよね。
たまにこのような症状が出る場合は、PCを再起動すると改善する場合がありますが、頻繁にPCの処理時間が遅く感じる場合は他に原因があると思っていいでしょう。
では、頻繁にPCの処理速度が遅いと感じた場合、どのように対処すればいいのかいくつか方法があるので詳しく解説していきますね!
タスクマネージャーの確認をしてみよう
タスクマネージャーとは、PC内で実行されているアプリケーション一覧のCPUやメモリ使用率を確認できる機能です。
自分が起動させているアプリケーション以外にも内部で実行されているアプリケーションも確認できるので、処理に負荷がかかっているものを一覧で表示できます。
Windowsの場合、タスクマネージャーの起動方法は、Ctrl + Shift + Escで実行できます。
立ち上げると現在実行されているアプリケーションが一覧で表示され、かなりの数が実行されているのがわかると思います。
注目すべきところはCPUとメモリの使用率で、数値が高ければそれだけPCに負荷がかかっているということです。
タスクマネージャー内で該当するアプリを終了させることも可能ですが、システムに関することも表示されているのでむやみに消すことはおすすめしません。
ただ、過去にインストールして使ってないアプリが動いている場合はアンインストールしましょう。
よく使うアプリケーションだけが重い場合は、インターネットで負荷を軽くする方法を探してみるのがおすすめです。
ディスクのクリーンアップを試してみよう!
次に紹介するのはディスクのクリーンアップです。不要になったデータや一時的に保存されているファイルを削除して空き容量を増やしてくれる機能です。
Windowsの場合の実行方法は、タスクバーの検索ボックス内に“ディスククリーンアップ”と入力すると実行できます。
PCを使うことが多いと不要になったデータが蓄積してディスク容量を圧迫していたりするんです。
例に挙げると、頻繁にあるWindowsのアップデートをした際も、古いデータは不要になるので、このようなデータが蓄積して圧迫していきます。
ディスクのクリーンアップを行うと反応速度が向上したり、次に紹介するデフラグ、最適化を併せて実行すればパフォーマンスの向上につながったりします。
記憶媒体のデフラグ、最適化とは?
デフラグはあまり聞きなれない用語ですが、記憶媒体のデータの整理などを行って効率を向上させる機能です。
ハードディスクの場合、本棚に例えると新しい本が増えたり、不要になった本を捨てたりすると、本棚に隙間ができます。
その隙間に新しい本を追加していくので、読みたい本を探すのが大変になります。これを整理して探しやすくする、つまりデータにアクセスしやすいように整理するのがデフラグです。
実行方法はディスクのクリーンアップと同様に、タスクバーの検索ボックス内に”デフラグ”と入力すると実行できます。
デフラグ、最適化を実行したい記憶媒体を選択して実行スタートするだけなので非常に簡単です。
ただ、注意したいのは、ファイルの移動や整理を行うので、予期せぬトラブルに備えてバックアップは取るようにしましょう。
SSD(ソリッド・ステート・ドライブの略でデータを保存するための記憶装置の一種)の場合はハードディスクとデータ管理の構造が違うので、デフラグではなく最適化といい、この場合使わないデータを削除するといった方法です。
定期的なウイルスチェックも忘れずに!
PCがウイルスやマルウェアに感染すると動作が重くなったり、不安定になることがあります。
メールの添付ファイルやUSBなどの外部デバイス、Webサイトの閲覧でも感染する可能性があるので注意が必要です。
セキュリティソフトを入れているだけでは十分とは言えず、新しいウイルスや、簡単なウイルススキャンでは感染することがあります。
感染を防ぐためには定期的にセキュリティソフトでフルスキャンを行ったり、スキャンスケジュールを設定して実行しましょう。
もしウイルスを検出した場合でもセキュリティソフトが適切に処理してくれるので、スキャンは忘れずに行うことをおすすめします。
スタートアッププログラムを確認してもっと快適にしよう!
PCが起動するまで時間がかかる場合は、PCの起動と同時に複数のアプリケーションが動作している場合があります。
セキュリティソフトなど起動時から有効にしたいアプリケーションなどは、スタートアッププログラムで管理されています。
しかし、設定していなくてもインストール時の設定によりスタートアップで起動してしまうアプリケーションがあります。こういったアプリケーションは、PCが起動する際、同時に処理を行おうとするので遅くなってしまうことがよくあるんです。
このような場合、スタートアッププログラムの管理画面でアプリケーションの設定を見直すことによってPCの起動時間を改善できます。
スタートアッププログラムの確認方法は、Ctrl + Shift + Escでタスクマネージャーを開いて、スタートアッププログラムの確認画面から一覧を表示できます。
ここからPC起動時に起動する必要がないアプリケーションは起動を無効に設定すると、次回からPC起動時に動作しなくなります。
起動時間が気になる方は一度設定を見直してみると良いと思います。
それでもまだ重いと感じたときにやるべきこと

試せることはやったけれど、まだPCの動作が重い場合はハードウェアの見直しや、処理が重いアプリケーションの更新を確認してみましょう。
最近のアプリケーションは高度な処理をしている場合が多く、PCの推奨スペックをオーバーしていることもよくあります。
タスクマネージャーでCPUがフル稼働でも処理が重かったり、メモリ容量が足りない場合はハードウェアの見直しが必要になるかと思います。
最近ではPCでゲームをプレイする人口が多くなり、PC専門店も増えてきました。
PC専門店では、相談や修理なども行っている店舗もあるのでハードウェアの交換など、自分が交換作業に自信がない場合でも相談してみると解決策が見えてくると思います。
まとめ
ライターにとってPCは仕事の相棒のような存在ですし、日々使用しているとデータやアプリケーションが増え、処理が遅くなってしまうのは仕方がないことです。
古くなったから処理が遅くなったと片付けずに、PCをメンテナンスすることでまだまだ快適に使用できるケースもあります。
PCは決して安い買い物ではありませんし、日々使用していると愛着もでてくるので大切に使っていきたいですね。
またPCや周辺機器、便利ツールなどありましたら執筆したいと思います。最後まで読んでいただきありがとうございました!
この記事を書いたライター
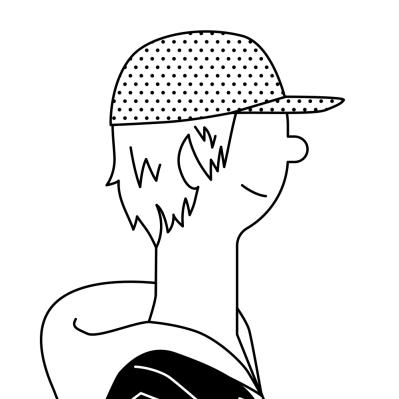
7c
工業系エンジニアとして働く副業ライター。休業をきっかけにブログ執筆活動を開始し、復帰後本業に専念するために一時休止するもWebライターとして活動再開。ものづくりや自動車や工具、ゲームやガジェットなどの「心が躍る」瞬間への探求心が強...